Вопрос, как создать статью в ВК, возникает тогда, когда хочется расширить возможности сообщества. Использование опции «Статья» позволит красиво и грамотно оформлять тексты, продвигая группу ВКонтакте и личную страницу более эффективно.
Начиная вести группы ВК, я не сразу пришёл к использованию этой опции. Но обращая внимание на другие успешные группы, пришёл к выводу, что интересные статьи позволяют более хорошо их продвигать, увеличивая просмотры постов и страниц сообщества.
Начал изучать информацию и применять для написания статьи в группе ВК. Ничего сложного для работы с редактором не оказалось. Все фишки, как работать с этой опцией расскажу и покажу на скриншотах. По представленной инструкции сможете успешно оформить свой текст.
Есть ещё один нюанс по поводу статей ВК — это их правильное написание. То есть это то же самое, что вы пишете для своего сайта и хотите, чтобы публикации выходи́ли в топ-Яндекс. Для этого используются некоторые правила, о которых я обязательно упомяну в выводах.
Как создать статью в ВК: зачем использовать инструмент «Статья»
- Красиво написанная статья с фотографиями, видео, разделённая на пункты и подпункты, с гиперссылками и выделенным текстом позволит обратить на себя внимание ваших подписчиков, тем самым подтолкнуть их к более частому посещению группы. А это новые лайки, комментарии, перепосты.
- Привлечь больше друзей и их друзей с личной страницы. Выкладывая созданные шедевры в постах, позволит вам повысить посещение группы и вступления в неё.
- Грамотно и качественно написанная статья проиндексируется Яндексом и соответственно увеличит вероятность попадания в поиск. То есть публикация может выйти в топ. А это ещё больший охват аудитории и соответственно появление новых подписчиков.
Применение статей сообществом Вконтакте позволит ему ещё более активно продвигать свои товары или услуги. Качественно написанные тексты повысят лояльность к вашей группе, дадут новый толчок для её продвижения.
Как написать статью в вк в группе
Для написания статьи используем редактор, появившийся ВКонтакте в 2018 году. Публикацию можно оформить на своей странице и в любом сообществе ВК. Последовательно рассмотрим её создание в редакторе.
Подготовка к работе в редакторе
Сначала включаем функцию «Статьи» в настройках группы. Далее переходим — «Управление», потом «Разделы» и включаем нужный раздел.
Для начала переходим в редактор, чтоб написать текст. Для этого в строчке, где мы пишем посты подводим курсор к значку 1 или 2. (Обычно там написано «Что у вас нового?» или «Напишите что-нибудь»). В первом случае показан пример на личной странице, во втором — в группе. Сразу появится надпись «Статья», нажав на которую переходим в поле для оформления текста.
Текст подготавливаем заранее в любом другом редакторе, к примеру это может быть Word или Google документы, или пишем сразу в ВК редакторе.
Оформление статьи: форматирование
Будем считать, что документ уже написан на другом ресурсе и осталось только его оформить. Итак, переходим в текстовой редактор ВК.
Под цифрой (1) вводим заголовок статьи. Под цифрой (2) вставляем сам текст. Каждый новый абзац начинается при нажатии на «Ввод» — появляется крестик (3) и можно начинать писать, либо вставлять фото или видео, о чём поговорим дальше. Если хотим закрыть нашу работу без сохранения нажимаем на крестик в правом верхнем углу.
Рассмотрим все инструменты работы с документом. Для примера взял статью из группы ВКонтакте по курсам массажа — обучение Тайскому массажу.
Фото под буквой (А) показывает часть текста статьи. При выделении строки (можно выделить хоть букву, хоть абзац) над ней появляются инструменты для работы с ней. В этом случае я выделил строку, которую хочу сделать подзаголовком. Для этого использую значок под цифрой (6) на фото (В).
Итак, рассмотрим инструменты редактора, вынесенные мной отдельно на фото (В). Они позволяют работать с выделенным фрагментом текста.
- Выделить слово, часть текста жирным шрифтом.
- Позволяет выделенные слова перевести в курсив — шрифт с наклоном, подобно рукописному.
- При использовании этого знака можно зачеркнуть нужное слово.
- Используем так называемые гиперссылки, то есть ссылка встроена в слово или часть текста. Выделяем нужную часть текста и нажимаем на знак под номером (4). В появившемся окне вставляем ссылку на тот ресурс, на который хотим перейти. Далее нажимаем Enter. Выделенный фрагмент становится подчеркнутым голубого цвета. Проверить её работу можно будет после сохранения статьи.
- Подзаголовок первого уровня. Обычно его обозначения в редакторах H 2.
- Подзаголовок второго уровня — H 3.
- Так называемые сноски, позволяющие определённую часть текста, отделить вертикальной чертой слева или двумя горизонтальными чертами сверху и снизу.
На фото (С) показано показаны примеры использования данных инструментов.
Под номером (1) видим часть текста в более жирном качестве. Курсивом отмечена строчка (2). Зачёркнутая цена, так как есть новая по акции (3). Под цифрой (4) указана ссылка для перехода на статью по профессиональным курсам массажа. Она также отмечена в полужирном формате (1).
Подзаголовок второго уровня, следующий за подзаголовком первого уровня я специально выделил, чтоб показать, как он отмечается на инструменте маленькой буквой H. В тексте показаны два вида сносок (7). Они обозначены в виде кавычек на панели инструментов — смотрите фото (В). При нажатии появляется сначала один вариант, если ещё раз нажать, то второй вариант.
В документе есть возможность создавать нумерованные (1) и маркированные списки (2) — пример на картинке (D). Перечисление по пунктам — начните с “1”. Далее нумерация будет происходить автоматически после каждой строчки и нажатием клавиши Enter.
Маркированный список создаётся с помощью знака снежинки (находится на верхней панели компьютера) «*» и пробел.
Редактором используется автозамена некоторых символов. Например, обычные кавычки используемые при вводе сразу преобразуются в кавычки «Ёлочки».
Оформление текста с помощью фотографий, видео и других инструментов редактора
Рассмотрим второй блок инструментов, с помощью которых можно красиво оформить нашу статью. Когда переходим к новому абзацу, появляется крестик слева от текста — показано стрелкой на фото (E). Далее нажимаем на него — появляется блок для загрузки картинок, видео и других медиафайлов.
Рассмотрим эти средства редактирования, отдельно вынесенные на картинке (F):
- Загрузка фото с компьютера или блока фотографий с личной странички или группы. Из снимков можно сделать карусель — так называемую галерею из 30 фото. Размер фото для статьи ВК может быть любой, главное, чтоб в опубликованной картинка смотрелась красиво. Последнее время я использую размеры - 807 на 524 пикселей. Фото смотрится отлично на компьютере и телефоне.
- Загрузка видео с группы.
- Вставка аудио со своей страницы.
- Использование в статье полноценного опроса с темой, вариантами ответов, выбором фона и другими настройками.
- Функция, позволяющая добавлять товары в статью с AliExpress. Для этого надо, чтоб это приложение у вас действовало. Вход через «Мини-приложения», «Покупки».
- Добавление GIF (гифки) — анимационное изображение.
- Разделяющий знак при написании текста.
На картинке ниже над фотографией (1) и видео (2) видим 4 значка. Применение первого значка располагает фото и видео слева от текста (видно на 2 картинке). Следующие три ставят изображение по центру, увеличивая с каждым последующим. С применением второго и третьего (на 1 картинке показано стрелкой) возможность создать карусель для фотографий.
К медиафайлам предусмотрено добавление описания. Располагается по центру.
Как опубликовать статью в ВК
Для сохранения новой статьи переходим в меню «Публикация» (1). Можем загрузить обложку или оставить всё как есть, но тогда автоматически фоном ставится первое фото из текста или размытая аватарка сообщества или личного аккаунта. Размер обложки для публикаций этого раздела ВК составляет пропорции 16:9.
Под загруженным изображением отображается ссылка, по которой будет доступна статья. Обычно она формируется автоматически по названию публикации, либо выбирает её сами.
Итак, нажав «Сохранить»(1), статья оказывается в разделе «Доступные по ссылке». Она имеет свой уникальный адрес, но пока нигде не отражается.
Для её публикации в группе ВК или на личном аккаунте есть два варианта. Первый — нажать на кнопку «Опубликовать»(2) и статья прикрепляется к посту ВК. Остаётся только её выложить.
Второй способ — скопированный адрес вставляем в поле для поста — появляется фото обложки с названием публикации (4). Теперь можем удалить ссылку и написать какой-нибудь текст или без него. Нажимаем «Опубликовать». Теперь наша публикация появится на стене сообщества (5) или на личной странице, если статью оформляли там.
На фото 6 показан раздел «Статьи» в сообществе. На компьютере он находится после списка участников. В мобильной версии — чуть ниже надписи «Подробная информация» и меню группы. Стоит первый с указанием количества статей в одной строчке со всеми другими разделами.
Работа в черновике
Начав писать статью, она автоматически сохраняется в черновом варианте и к ней можно вернуться в любой момент для продолжения.
Для изменения материала, который уже опубликован переходим к «Статьи» — «Доступные по ссылке»(3). Нажимаем на выбранную заметку и редактируем. Сразу идёт сохранение в черновике. Причём опубликованную статью это не затронет. Все изменения будут в черновике и вступят в силу, только после того, как вы нажмёте «Публикация» — «Сохранить» (1).
После этого черновик можно удалить. Переходим «Статьи» — «Черновики», нажимаем на крестик справа от публикации (3).
Если вам не понравились изменения, проведённые с напечатанным материалам, то удаляете черновик и заново открываете текст в меню «Статья» — «Доступные по ссылке» и начинаете редактировать заново.
Внимание! — если вы не удалите черновик, то перейдя — «Доступные по ссылке» попадёте на только что отредактированный текст.
Поделиться статьёй в ВКонтакте
Читая интересную статью в выбранном сообществе или на личном аккаунте всегда можно её добавить в закладки, если это необходимо для дальнейшего изучения. По окончанию публикации есть такая функция — «Сохранить в закладках». После вы можете найти её в разделе «Закладки» — «Статьи».
Если вы хотите поделиться своим интересным сочинением, то у вас есть несколько вариантов:
- на своей стене;
- в своей группе;
- в личном сообщении.
Отправку можете подкрепить сообщением со вставкой различных инструментов.
Как создать статью в ВК: дополнительные возможности
При написании и редактировании статей ВКонтакте предусмотрел использование горячих клавиш. Вот их обозначения:
| Название | Комбинация клавиш |
|---|---|
| Начать писать с новой строки | Shift + Enter |
| Новый абзац | Enter |
| Для выделения жирным шрифтом | Ctrl + I и клавиша Cmd + B |
| Написать курсивом | Ctrl + I и Cmd + I |
| Чтобы выделить фрагмент кода | Alt + C |
| Отменить предыдущее действие | Ctrl + Z и Cmd + Z |
*Клавиша Cmd предусмотрена в компьютерах и ноутбуках с другой операционной системой. То есть она заменяет Ctrl.
Для тех читателей кому комфортнее читать статью в более тёмном варианте (без яркого света) предусмотрен ночной режим чтения. В верхнем правом углу есть значок полумесяца, нажав на который получим светлый текст на чёрном фоне. Повторно нажав на этот значок, вернёмся к исходному режиму.
Чтобы проанализировать эффективность статьи для руководителей сообществ или автора публикации есть такой инструмент «Статистика». Он появляется сразу при наборе статьёй 100 и более просмотров. При режиме чтения кнопка появляется вверху, рядом с кнопкой «Редактировать».
Удаление и восстановление статьи.
Для удаления опубликованного материала перейдите «Редактировать», далее «Публикация» и нажмите «Удалить». Для восстановления статьи — перейдите в черновик, где ее и найдёте.
Основные выводы
Итак, инструкция, как создать статью в ВК написана. Осталось подытожить и отметить основные моменты. Статьи в сообществах ВКонтакте являются отличным инструментом для раскрутки группы. Поэтому использовать их необходимо.
Ещё несколько рекомендаций:
- Рекомендую писать уникальные статьи, то есть своими словами, а не копируя у кого-то на другом ресурсе.
- Используйте обязательно заголовки, подзаголовки и по возможности включайте ключевые слова, связанные с основной тематикой публикации.
- В тексте должны быть фотографии и по возможности видео.
- Применяйте списки.
- Старайтесь писать не совсем короткие тексты. Раскрывайте тему, чтоб читателям было интересно и они с помощью вашего материала решали свои задачи. В группах ВК я стараюсь писать не меньше 4000 - 5000 знаков с пробелами. Чтобы посчитать знаки, можете воспользоваться инструментом подсчета символов на моем онлайн-дневнике про Санкт-Петербург.
Все эти рекомендации помогут вам привлечь ещё больше подписчиков и вовлечь старых в жизнь сообщества. А это новые покупки или запись на услуги. Соответственно увеличение вашей прибыли.
Приведу пример публикации, с которой брал все скриншоты. Она называется «Обучение тайскому традиционному массажу в Петрозаводске: начальный уровень». Этот материал не набрал даже ещё 100 просмотров для статистики, но уже попал по запросу человека про курсы или обучение Тайского массажа в Петрозаводске — топ-Яндекса.
Если человек будет искать в этом городе это обучение, то попадёт на эту статью. Перейдя по ссылке для прочтения, заинтересуется этим учебным центром, вступит в группу и вероятность обучения увеличится в несколько раз.
Итак, определите темы и начните писать уникальные, качественные статьи для вашего бизнеса. Все инструменты по оформлению текста здесь даны. А если хотите научиться вести свой блог и при этом, чтоб ваши публикации попадали в топ-Яндекса, зарабатывать на этом хорошие деньги, то надо учиться у профессионалов.
Желаю всем, кто изучил инструкцию, дочитал её до конца, успехов в написании статей и их грамотного оформления. У вас всё получится, ведь главное это желание и постоянное движение вперёд.
Подписывайтесь на мой онлайн-дневник про Санкт-Петербург.
С уважением и любовью Игорь Н.
Подписаться на статьи


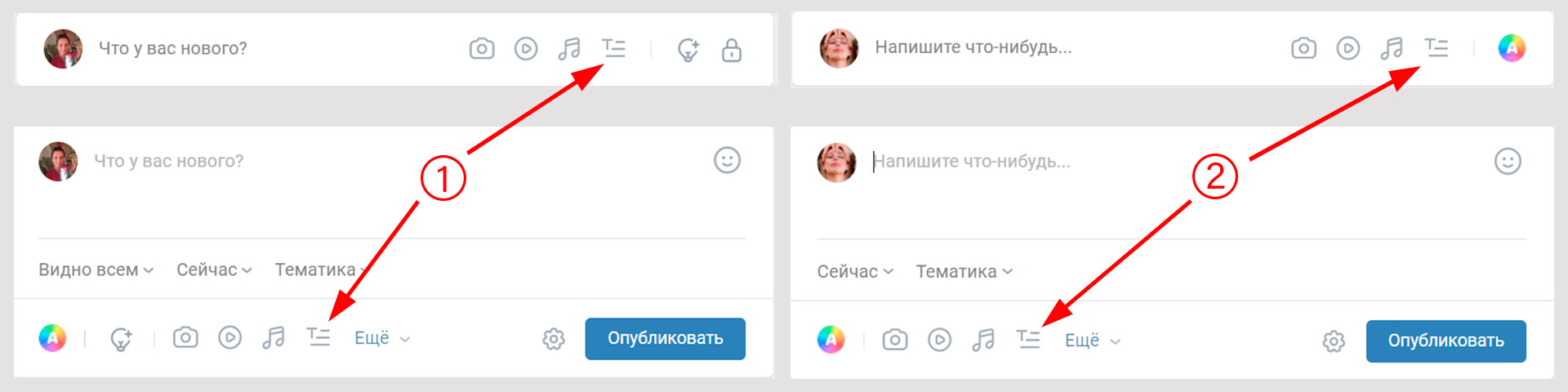
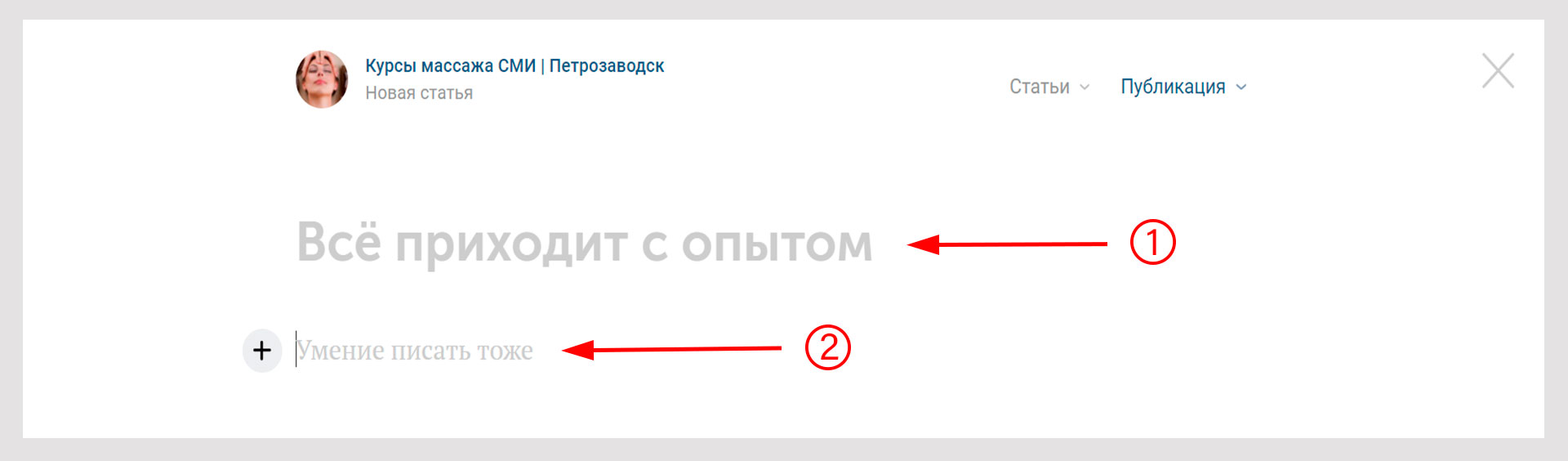
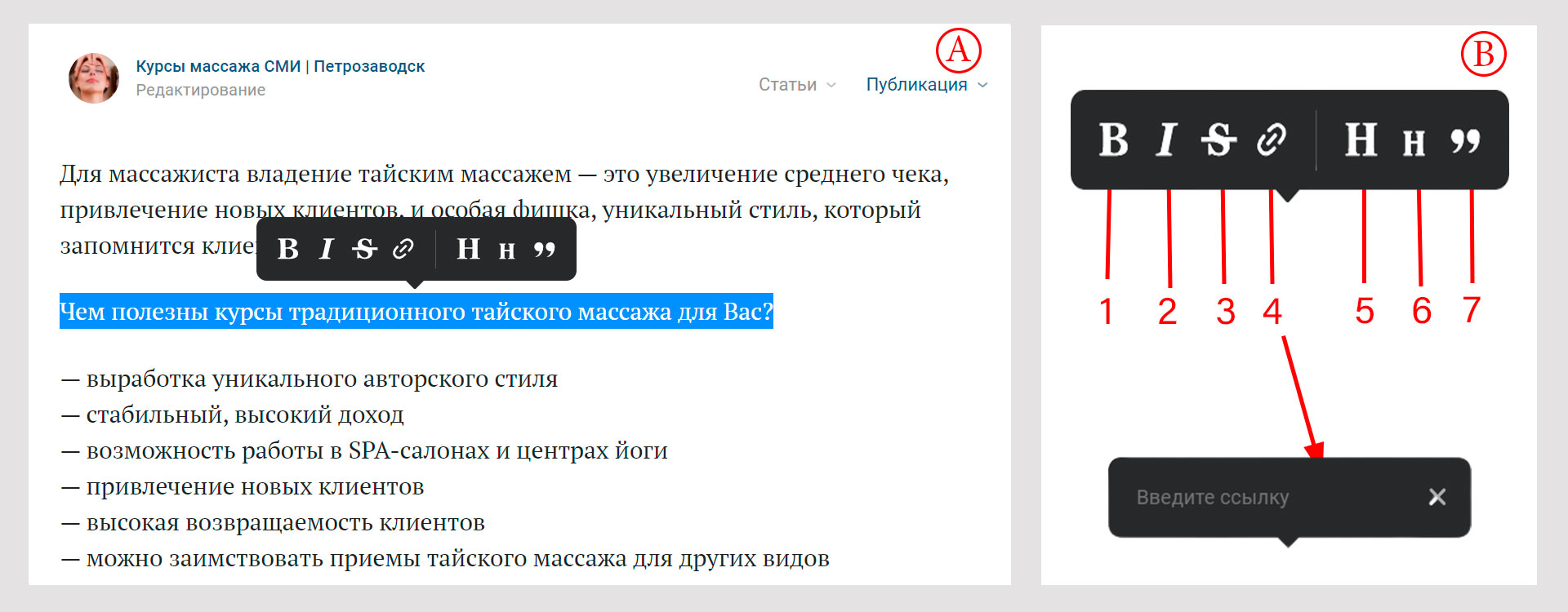
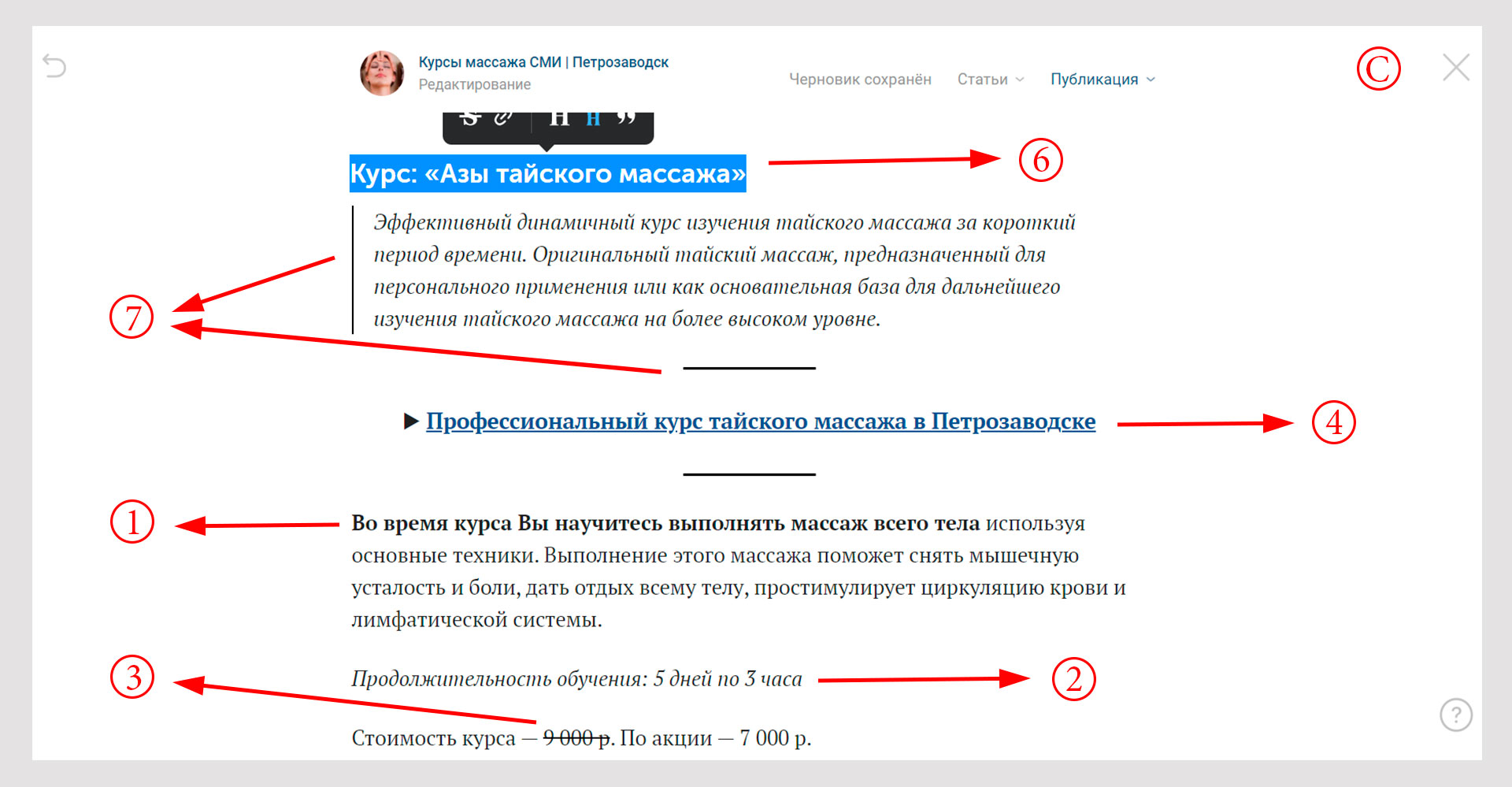
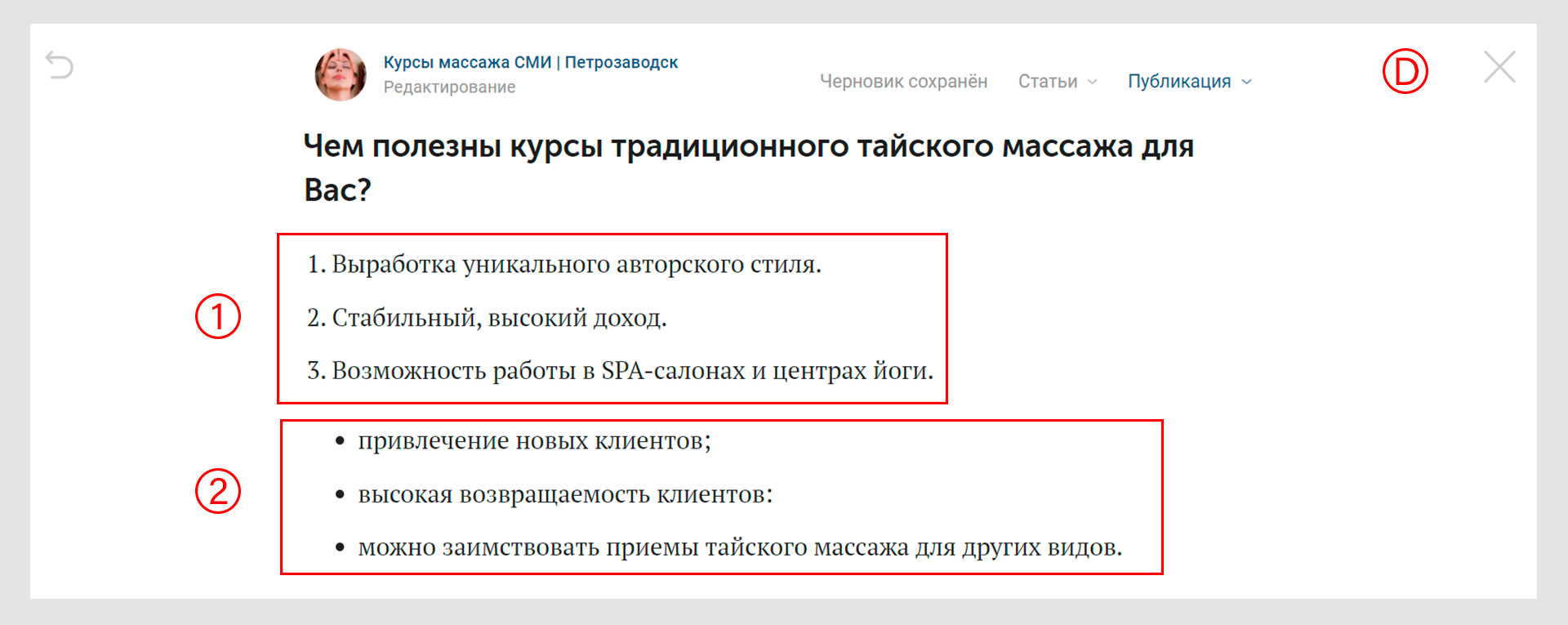
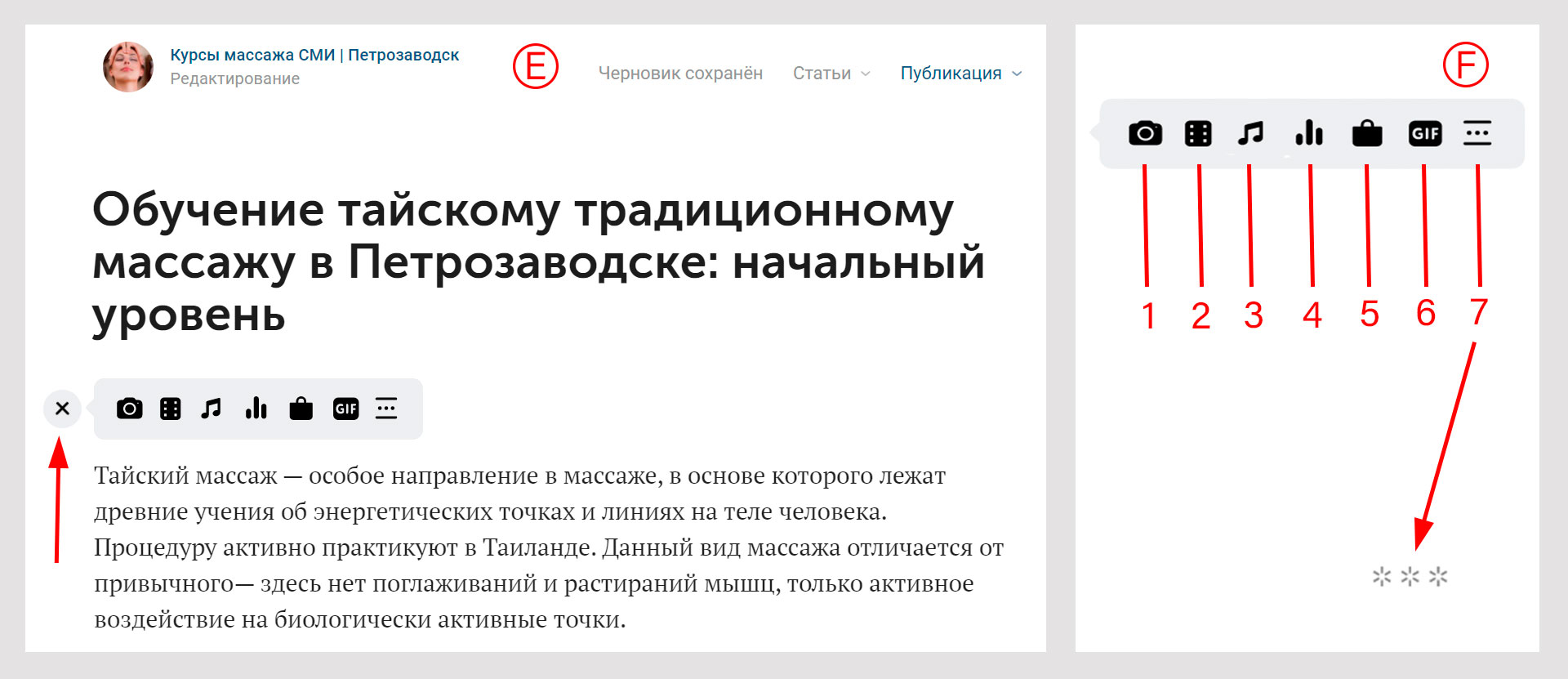
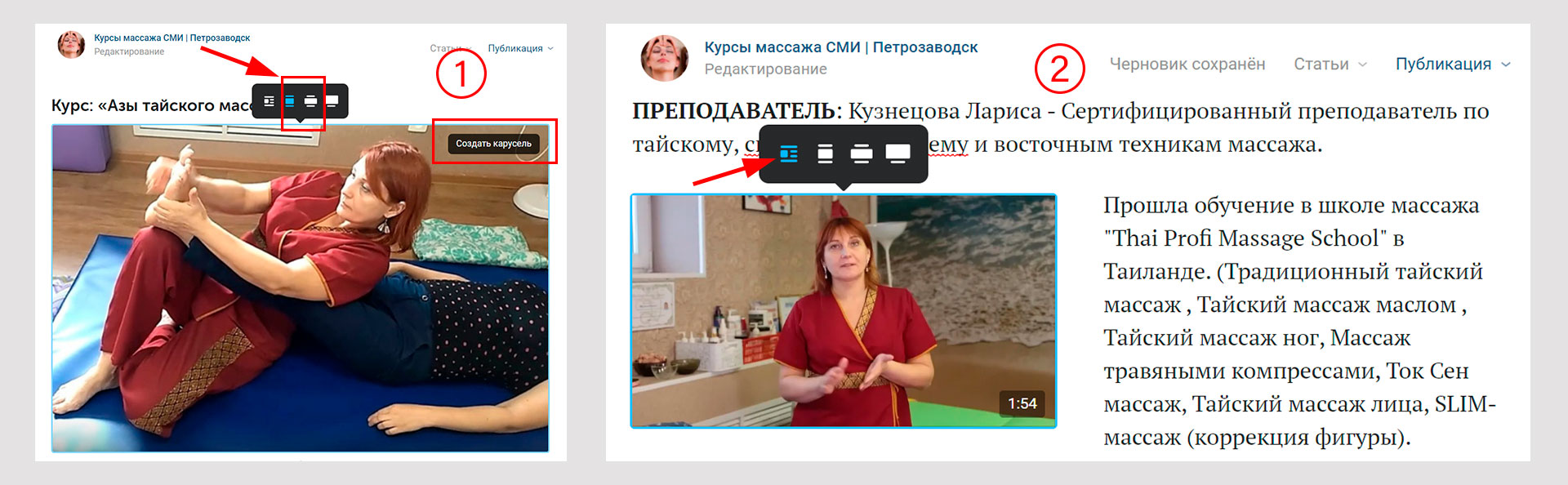
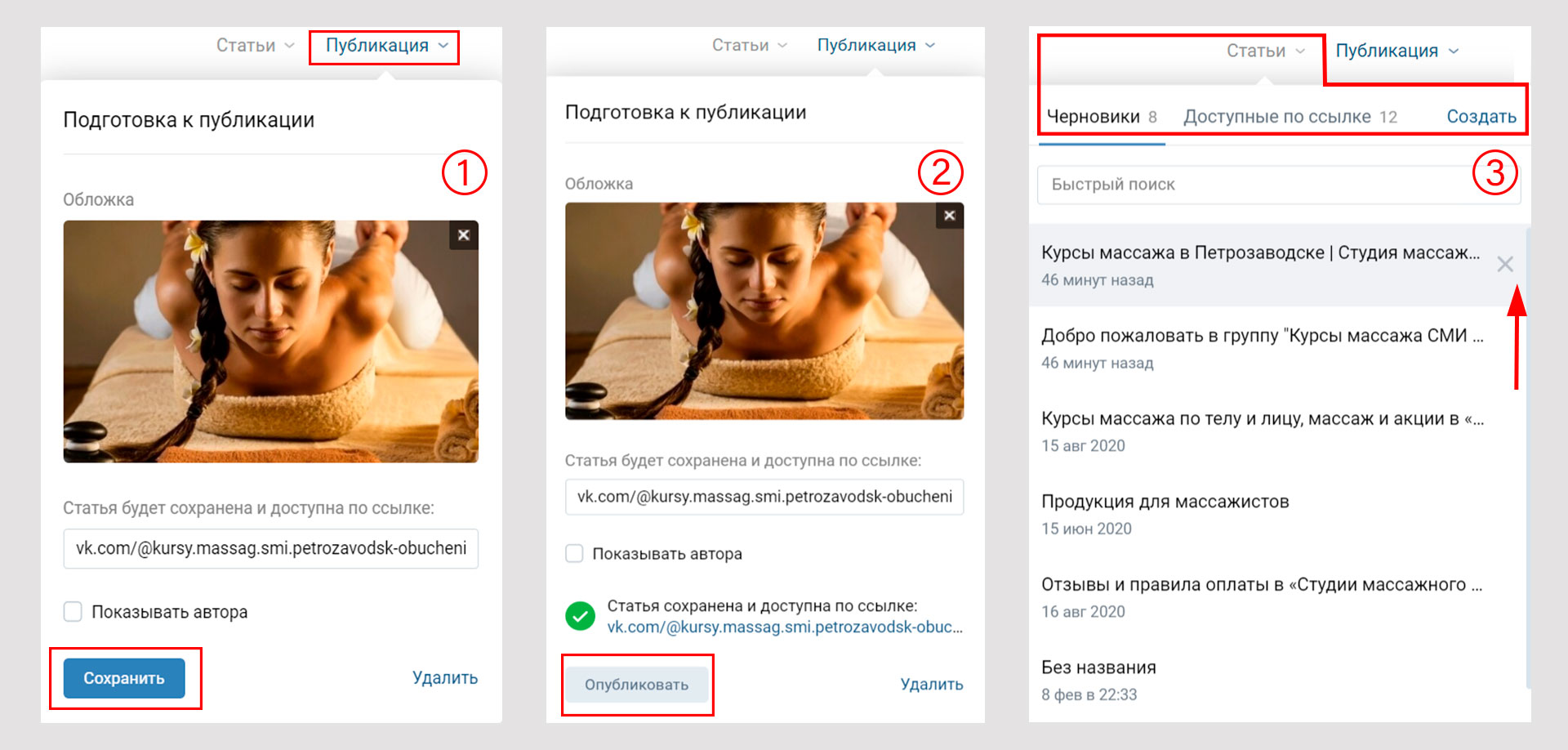
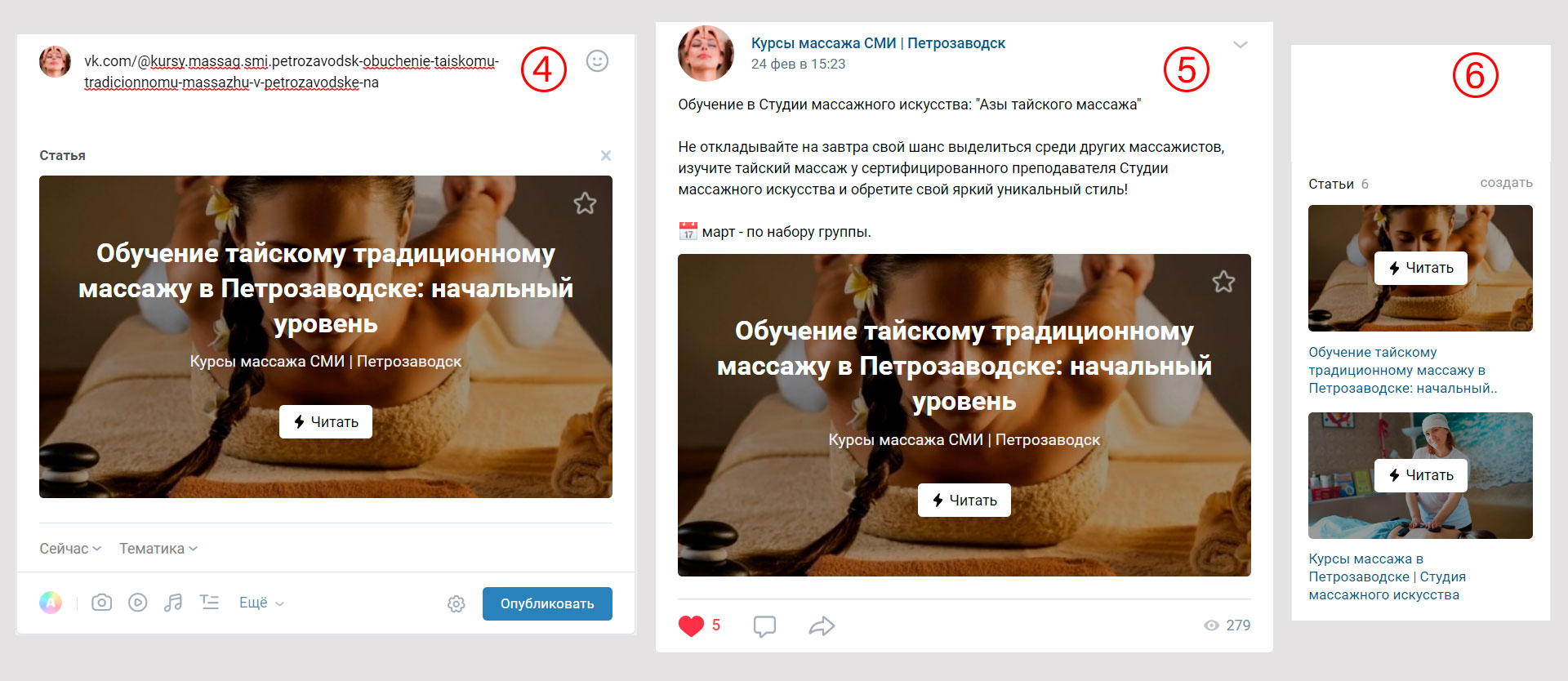
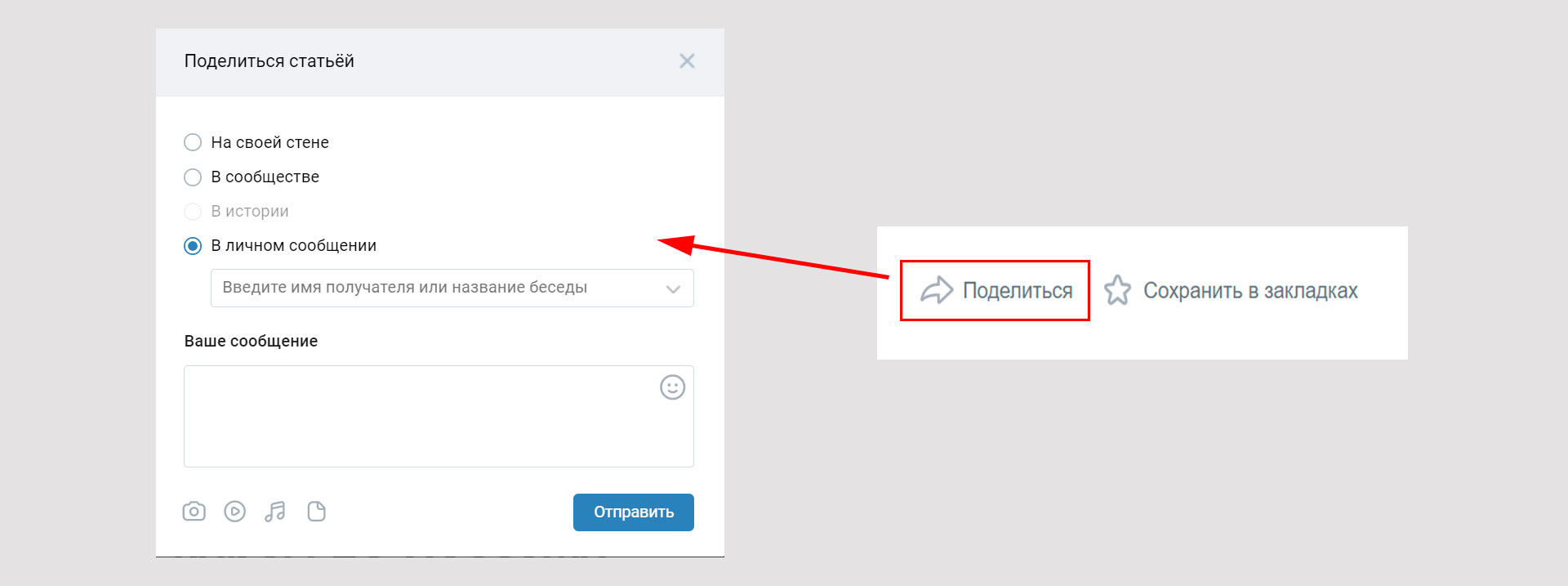
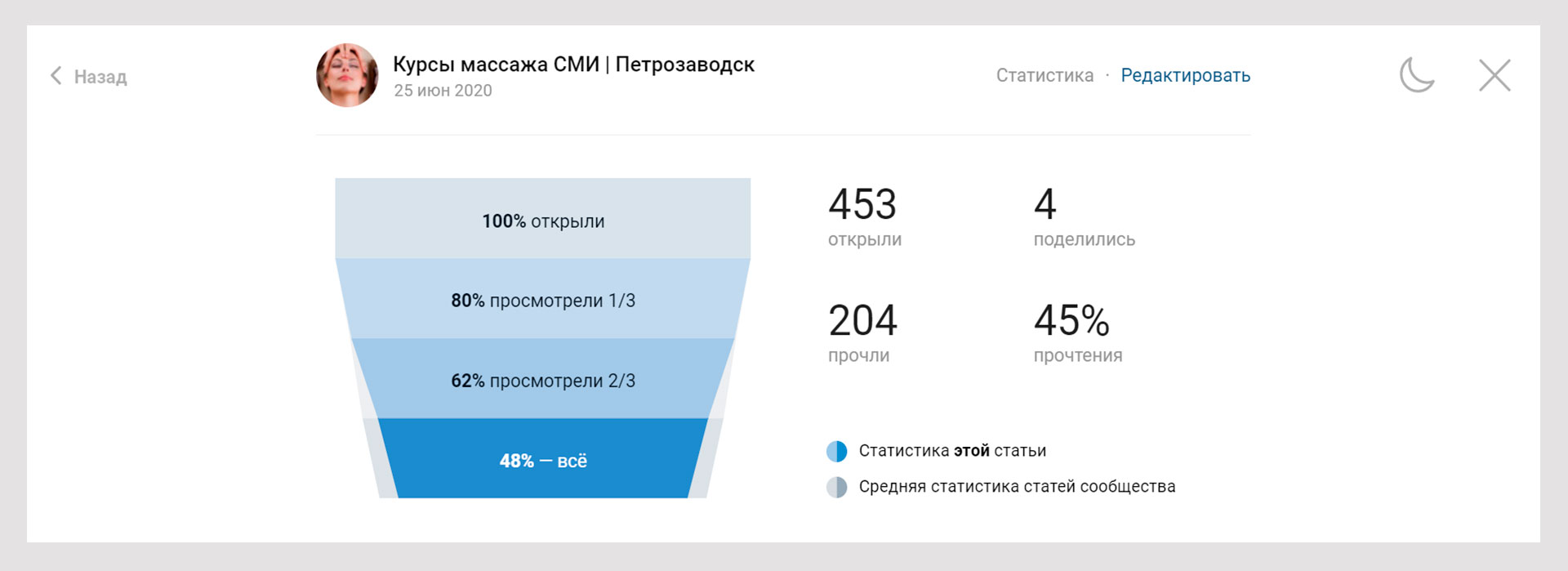

Оставить комментарий